皮皮学,免费搜题
登录
搜题
【简答题】

 完成下列作品,并在附件中上传 实例:从网络查找 2 首古诗“悯农”、“春晓”图片资料各 5 张(其中作者图 1 张、诗句情景图 4 张);并查找与图片相对应的文字解释。并在 IEBook 中完成以下操作: 1 利用插入“图文”与“文字模板”功能制作电子杂志。 2将文件以 “ lx1402.exe ”为名保存到“文档”文件夹。 具体操作步骤如下。 步骤 1 :收集素材。从网络收集图片素材,分别命名为:悯农 1.jpg 、悯农 2.jpg 、悯农 3.jpg 、悯农 4.jpg 、悯农 5.jpg 、春晓 1.jpg 、春晓 2.jpg 、春晓 3.jpg 、春晓 4.jpg 、春晓 5.jpg ,其中编号为 1 的是作者图片;收集文字材料,作者简介、各诗句的注解。 步骤 2 :新建文件。打开文件 Iebook ,选择“标准组件 75 0 × 550 ” 选项。 步骤 3 :插入第 1 组“图文”、“文字”模板。单击页面元素列表右侧的展开按钮 ,展开页面元素列表;单击选择“面板 1 ”。 插入“图文”:选择“插入”→“图文”→“五张系列”→“五张点击配文字”命令。 插入“文字模板”:选择“插入”→“文字模板”命令→选择“可编辑文本”模板,,添加到“面板 1 ”中;调整到合适的位置,显示诗全文。 步骤 4 :替换第 1 张图片。单击页面元素列表中的“版面 1 ”;展开;选择“五张点击配文字 .swf ”→“图片 0 ”,;弹出“图片”窗口,单击左上角的“更改图片”按钮;弹出“更改图片”窗口;选择准备好的“悯农 1.jpg ”;单击“打开”按钮,返回“图片”窗口;单击“应用”按钮。 步骤 5 :重复步骤 4 ,用图片“悯农 2.jpg ”、“悯农 3.jpg ”、“悯农 4.jpg ”、“悯农 5.jpg ”分别替换到“图片 1 ”、“图片 2 ”、“图片 3 ”、“图片 4 ”。 步骤 6 :替换文字。单击页面元素列表中的“文本 0 ”,;弹出“文字”窗口,选择界面中的文字并修改——粘贴准备好且与图片对应的文字;单击“应用”按钮。 步骤 7 :重复步骤 5 ,将准备的“悯农”文字注解分别替换到“文本 1 ”、“文本 2 ”、“文本 3 ”、“文本 4 ”。 步骤 8 :制作第 2 组“春晓”的图文资料。添加新页面,选择页面元素列表中的“版面 1 ”;选择“开始”→“添加页面”→“单个页面”命令,添加“版面 2 ”;页面元素列表选择“版面 2 ”,重复步骤 3~ 步骤 7 ,将准备好的“春晓”的图文资料替换到组合模板。 步骤 9 :输出作品。选择“生成”→“生成 exe 杂志”命令,弹出“生成设置”对话框;“保存位置”选择“文档”文件夹,“杂志名称”输入“ lx1402 ”;单击“确定”按钮;在“文档”文件夹中将“ iebook.exe ”文件更名为“ lx1402.exe ”。
完成下列作品,并在附件中上传 实例:从网络查找 2 首古诗“悯农”、“春晓”图片资料各 5 张(其中作者图 1 张、诗句情景图 4 张);并查找与图片相对应的文字解释。并在 IEBook 中完成以下操作: 1 利用插入“图文”与“文字模板”功能制作电子杂志。 2将文件以 “ lx1402.exe ”为名保存到“文档”文件夹。 具体操作步骤如下。 步骤 1 :收集素材。从网络收集图片素材,分别命名为:悯农 1.jpg 、悯农 2.jpg 、悯农 3.jpg 、悯农 4.jpg 、悯农 5.jpg 、春晓 1.jpg 、春晓 2.jpg 、春晓 3.jpg 、春晓 4.jpg 、春晓 5.jpg ,其中编号为 1 的是作者图片;收集文字材料,作者简介、各诗句的注解。 步骤 2 :新建文件。打开文件 Iebook ,选择“标准组件 75 0 × 550 ” 选项。 步骤 3 :插入第 1 组“图文”、“文字”模板。单击页面元素列表右侧的展开按钮 ,展开页面元素列表;单击选择“面板 1 ”。 插入“图文”:选择“插入”→“图文”→“五张系列”→“五张点击配文字”命令。 插入“文字模板”:选择“插入”→“文字模板”命令→选择“可编辑文本”模板,,添加到“面板 1 ”中;调整到合适的位置,显示诗全文。 步骤 4 :替换第 1 张图片。单击页面元素列表中的“版面 1 ”;展开;选择“五张点击配文字 .swf ”→“图片 0 ”,;弹出“图片”窗口,单击左上角的“更改图片”按钮;弹出“更改图片”窗口;选择准备好的“悯农 1.jpg ”;单击“打开”按钮,返回“图片”窗口;单击“应用”按钮。 步骤 5 :重复步骤 4 ,用图片“悯农 2.jpg ”、“悯农 3.jpg ”、“悯农 4.jpg ”、“悯农 5.jpg ”分别替换到“图片 1 ”、“图片 2 ”、“图片 3 ”、“图片 4 ”。 步骤 6 :替换文字。单击页面元素列表中的“文本 0 ”,;弹出“文字”窗口,选择界面中的文字并修改——粘贴准备好且与图片对应的文字;单击“应用”按钮。 步骤 7 :重复步骤 5 ,将准备的“悯农”文字注解分别替换到“文本 1 ”、“文本 2 ”、“文本 3 ”、“文本 4 ”。 步骤 8 :制作第 2 组“春晓”的图文资料。添加新页面,选择页面元素列表中的“版面 1 ”;选择“开始”→“添加页面”→“单个页面”命令,添加“版面 2 ”;页面元素列表选择“版面 2 ”,重复步骤 3~ 步骤 7 ,将准备好的“春晓”的图文资料替换到组合模板。 步骤 9 :输出作品。选择“生成”→“生成 exe 杂志”命令,弹出“生成设置”对话框;“保存位置”选择“文档”文件夹,“杂志名称”输入“ lx1402 ”;单击“确定”按钮;在“文档”文件夹中将“ iebook.exe ”文件更名为“ lx1402.exe ”。
拍照语音搜题,微信中搜索"皮皮学"使用
参考答案:


参考解析:


知识点:




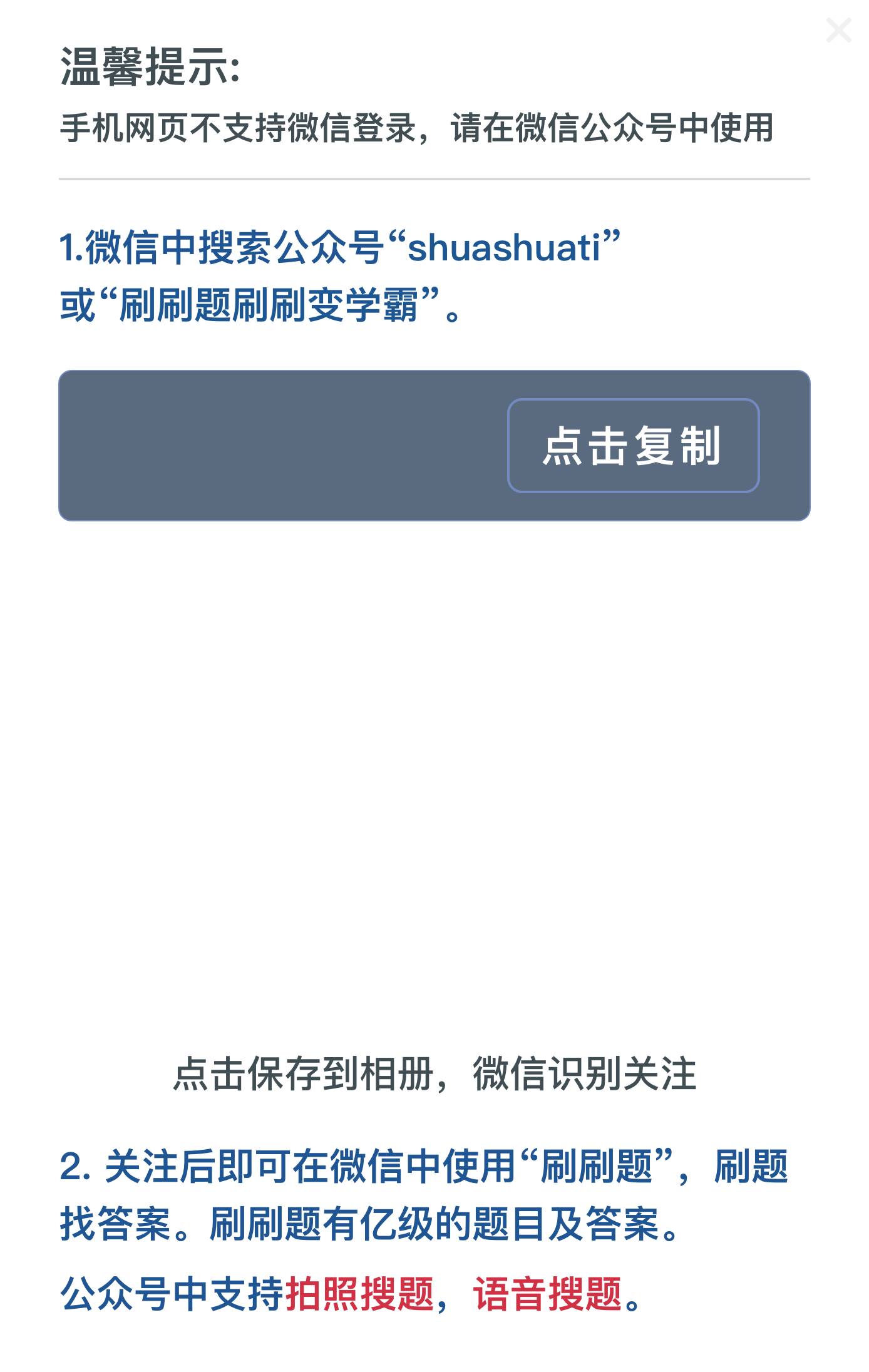

皮皮学刷刷变学霸
举一反三
【单选题】将自有仓库和公共仓库方面的优势有机地结合一来,使得使用的成本低于租赁公共仓库的成本,这种仓库就是______。
A.
公共仓库
B.
自有仓库
C.
合同仓库
D.
有仓库
【简答题】主产于云南、广西的药材是
【简答题】对于新建项目,大气污染源调查与分析的方法有:( )。