皮皮学,免费搜题
登录
搜题
【简答题】

 【实例1-11】 提供学历录入序列选项 人事部老要收集新入职员工的基本信息,补充完善员工档案信息表。为了能更加节省时间,她将员工信息表挂在了局域网中让新同事自己填写。为了让大家填写的数据规范,老在表格中添加了序列选项数据验证,他的操作方法如下(以添加性别序列选项为例)。 步骤1:打开素材文件中的“素材/模块1/1.7/员工基本信息.xlsx”文件,选择B2:B20单元格区域,单击“数据”选项卡,在“数据工具”组中单击“数据验证”下拉按钮,选择“数据验证”选项。 步骤2:在打开的“数据验证”对话框中单击“允许”下拉按钮,选择“序列”选项。 步骤3:在“来源”文本框中输入“男,女”(用英文状态下的“,”隔开),单击“确定”按钮,关闭对话框并返回工作表。 步骤4:选择B2:B20单元格区域的任一单元格,单击单元格右侧出现的下拉按钮,在弹出的下拉选项中选择性别数据。 员工基本信息.xlsx 【实例1-12】 限制数据重复录入 公司需要采购办公用品,负责采购的小张为了防止出现同种用品多次重复出现的情况,对单元格进行数据有效性的限定,防止当月办公用品的重复采购,他的操作步骤如下。 步骤1:打开素材文件中的“素材/模块1/1.7/办公用品订单.xlsx”文件,在“数据”选项卡下,单击“数据工具”组中的“数据验证”按钮。 步骤2:打开“数据验证”对话框,选择“设置”选项卡,在“允许”选项区域选择“自定义”选项,在“公式”文本框内输入函数“=COUNTIF($A$2:$A$17,A2)=1”,单击“确定”按钮。 步骤3:在A列单元格区域依次输入“签字笔、墨水、A3纸、A4纸、签字笔”,当输入“签字笔”与已有的名称相同时,Excel自动打开“停止”的警告对话框。 办公用品订单.xlsx 【 【实例1-13】 为报销日期添加限制提示和警告 领导让小汤制作一份关于7月下旬的费用报销表格,报销日期只能是7月下旬的日期数据,当输入非7月下旬的日期时,Excel自动给出相应的提示和警告信息,小汤在“数据验证”功能中进行了几步操作,操作步骤如下。 步骤1:打开素材文件中的“素材/模块1/1.7/报销费用1.xlsx”文件,选择G2:G6单元格区域,在“数据”选项卡下单击“数据工具”组中的“数据验证”按钮,打开“数据验证”对话框。 步骤2:打开“数据验证”对话框,切换到“设置”选项卡,单击“允许”下拉列表框,选择“日期”选项,在“数据”下拉列表框中选择“介于”选项,在“开始日期”文本框内输“2018/7/20”,在“结束日期”文本框内输入“2018/7/31”。 步骤3:切换到“输入信息”选项卡,在“标题”文本框下方输入“温馨提示”,在“输入信息”文本框下方输入“7月下旬”,单击“确定”按钮。 步骤4:切换到“出错警告”选项卡,单击“样式”文本框右方的下拉按钮,选择“警告”选项,在“标题”文本框中输入“警告”,在“错误信息”文本框中输入“7月下旬”,单击“确定”按钮。 步骤5:选择G2单元格,输入日期“2017/7/19”,Excel自动打开警告对话框。 报销费用1.xlsx
【实例1-11】 提供学历录入序列选项 人事部老要收集新入职员工的基本信息,补充完善员工档案信息表。为了能更加节省时间,她将员工信息表挂在了局域网中让新同事自己填写。为了让大家填写的数据规范,老在表格中添加了序列选项数据验证,他的操作方法如下(以添加性别序列选项为例)。 步骤1:打开素材文件中的“素材/模块1/1.7/员工基本信息.xlsx”文件,选择B2:B20单元格区域,单击“数据”选项卡,在“数据工具”组中单击“数据验证”下拉按钮,选择“数据验证”选项。 步骤2:在打开的“数据验证”对话框中单击“允许”下拉按钮,选择“序列”选项。 步骤3:在“来源”文本框中输入“男,女”(用英文状态下的“,”隔开),单击“确定”按钮,关闭对话框并返回工作表。 步骤4:选择B2:B20单元格区域的任一单元格,单击单元格右侧出现的下拉按钮,在弹出的下拉选项中选择性别数据。 员工基本信息.xlsx 【实例1-12】 限制数据重复录入 公司需要采购办公用品,负责采购的小张为了防止出现同种用品多次重复出现的情况,对单元格进行数据有效性的限定,防止当月办公用品的重复采购,他的操作步骤如下。 步骤1:打开素材文件中的“素材/模块1/1.7/办公用品订单.xlsx”文件,在“数据”选项卡下,单击“数据工具”组中的“数据验证”按钮。 步骤2:打开“数据验证”对话框,选择“设置”选项卡,在“允许”选项区域选择“自定义”选项,在“公式”文本框内输入函数“=COUNTIF($A$2:$A$17,A2)=1”,单击“确定”按钮。 步骤3:在A列单元格区域依次输入“签字笔、墨水、A3纸、A4纸、签字笔”,当输入“签字笔”与已有的名称相同时,Excel自动打开“停止”的警告对话框。 办公用品订单.xlsx 【 【实例1-13】 为报销日期添加限制提示和警告 领导让小汤制作一份关于7月下旬的费用报销表格,报销日期只能是7月下旬的日期数据,当输入非7月下旬的日期时,Excel自动给出相应的提示和警告信息,小汤在“数据验证”功能中进行了几步操作,操作步骤如下。 步骤1:打开素材文件中的“素材/模块1/1.7/报销费用1.xlsx”文件,选择G2:G6单元格区域,在“数据”选项卡下单击“数据工具”组中的“数据验证”按钮,打开“数据验证”对话框。 步骤2:打开“数据验证”对话框,切换到“设置”选项卡,单击“允许”下拉列表框,选择“日期”选项,在“数据”下拉列表框中选择“介于”选项,在“开始日期”文本框内输“2018/7/20”,在“结束日期”文本框内输入“2018/7/31”。 步骤3:切换到“输入信息”选项卡,在“标题”文本框下方输入“温馨提示”,在“输入信息”文本框下方输入“7月下旬”,单击“确定”按钮。 步骤4:切换到“出错警告”选项卡,单击“样式”文本框右方的下拉按钮,选择“警告”选项,在“标题”文本框中输入“警告”,在“错误信息”文本框中输入“7月下旬”,单击“确定”按钮。 步骤5:选择G2单元格,输入日期“2017/7/19”,Excel自动打开警告对话框。 报销费用1.xlsx
拍照语音搜题,微信中搜索"皮皮学"使用
参考答案:


参考解析:


知识点:


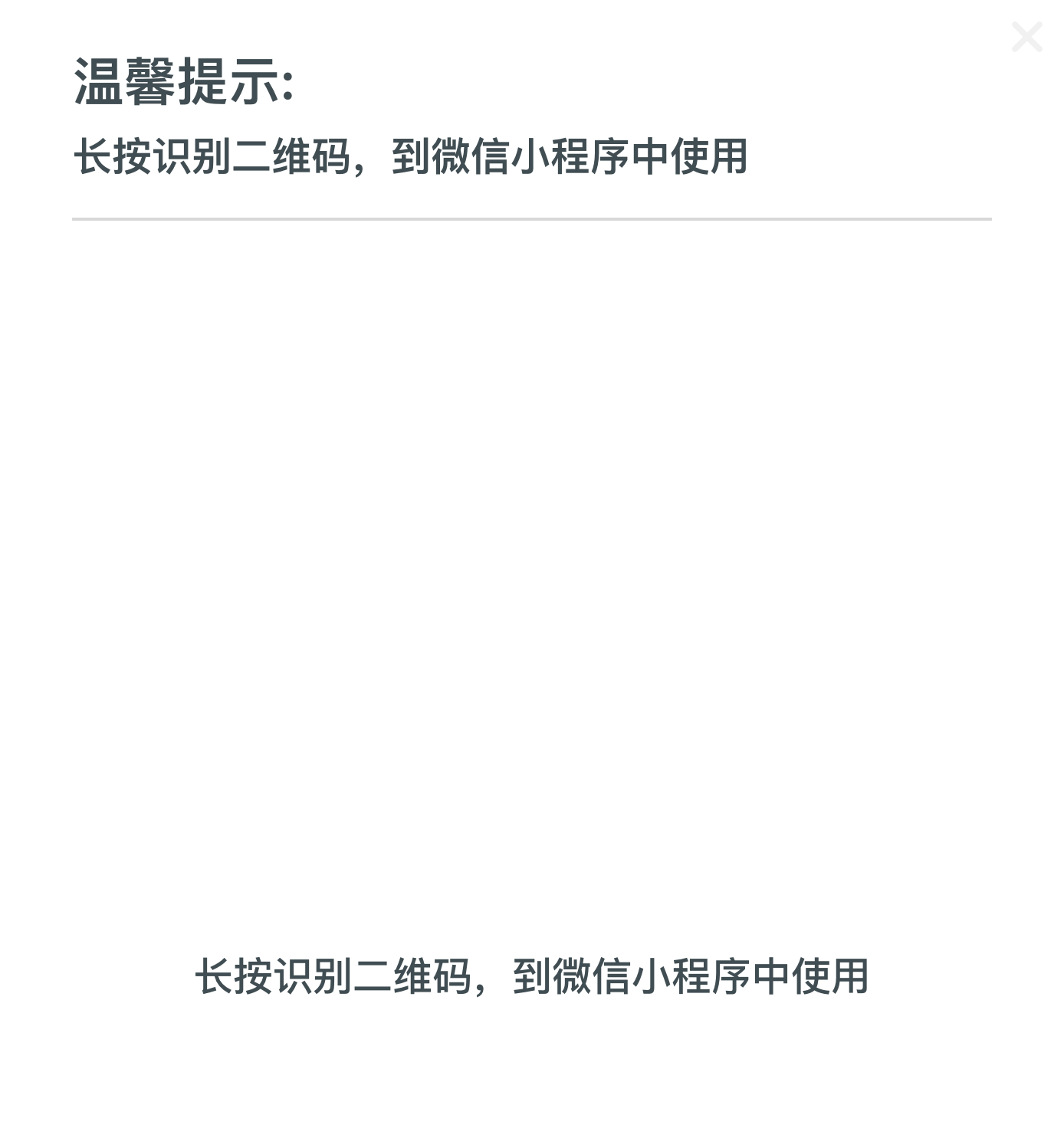

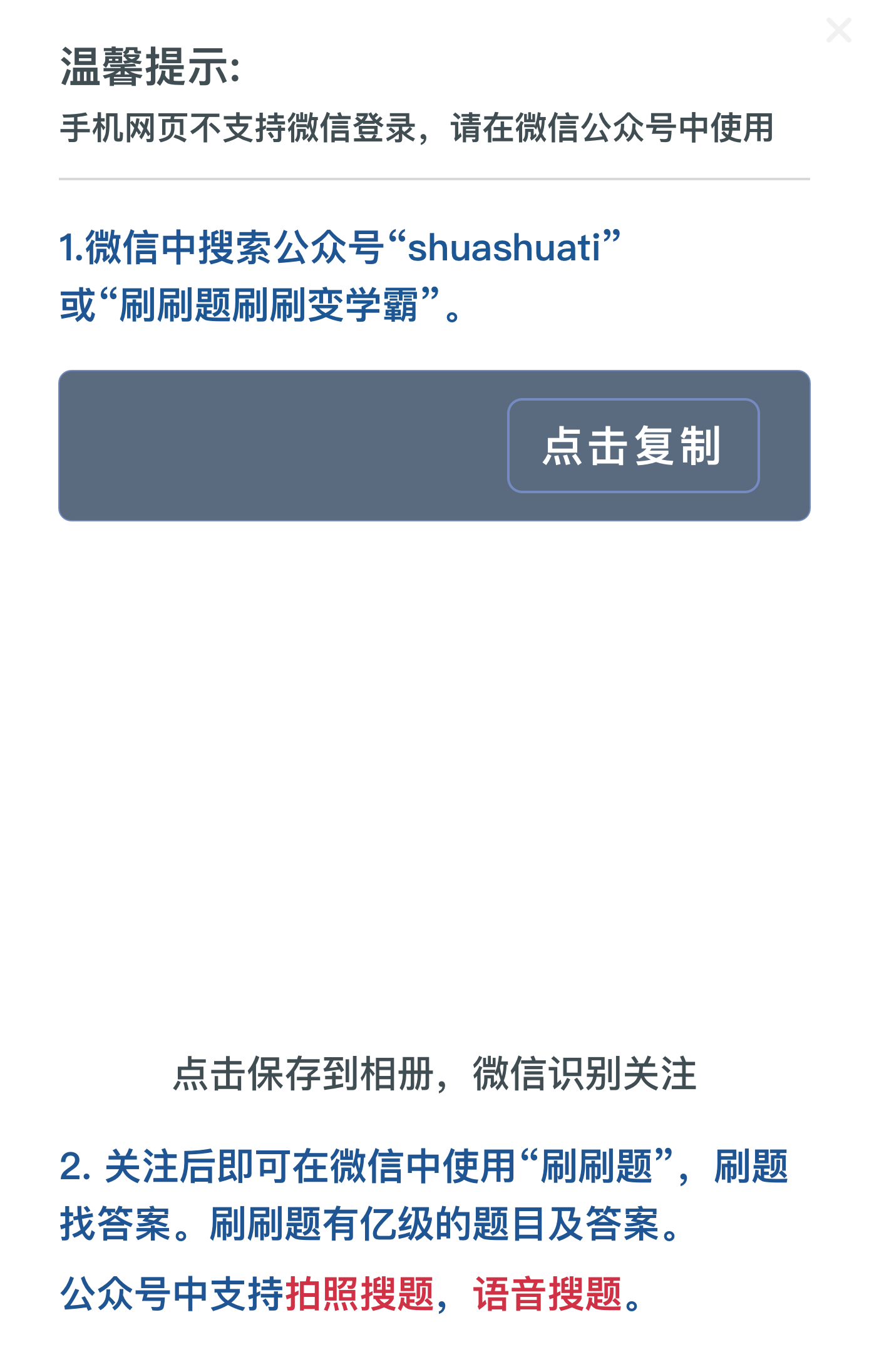

皮皮学刷刷变学霸
举一反三
【简答题】设函数 . (1)若 的两个极值点为 ,且 ,求实数 的值; (2)是否存在实数 ,使得 是 上的单调函数?若存在,求出 的值;若不存在,说明理由.
【简答题】函数 在 时取得极小值. (1)求实数 的值; (2)是否存在区间 ,使得 在该区间上的值域为 ?若存在,求出 的值;若不存在,请说明理由.
【简答题】设函数 ,其中 为常数. (Ⅰ)证明:对任意 , 的图象恒过定点; (Ⅱ)当 时,判断函数 是否存在极值?若存在,求出极值;若不存在,说明理由; (Ⅲ)若对任意 时, 恒为定义域上的增函数,求 的最大值. 请考生在第22、23、24题中任选一题做答,如果多做,则按所做的第一题记分.
相关题目: